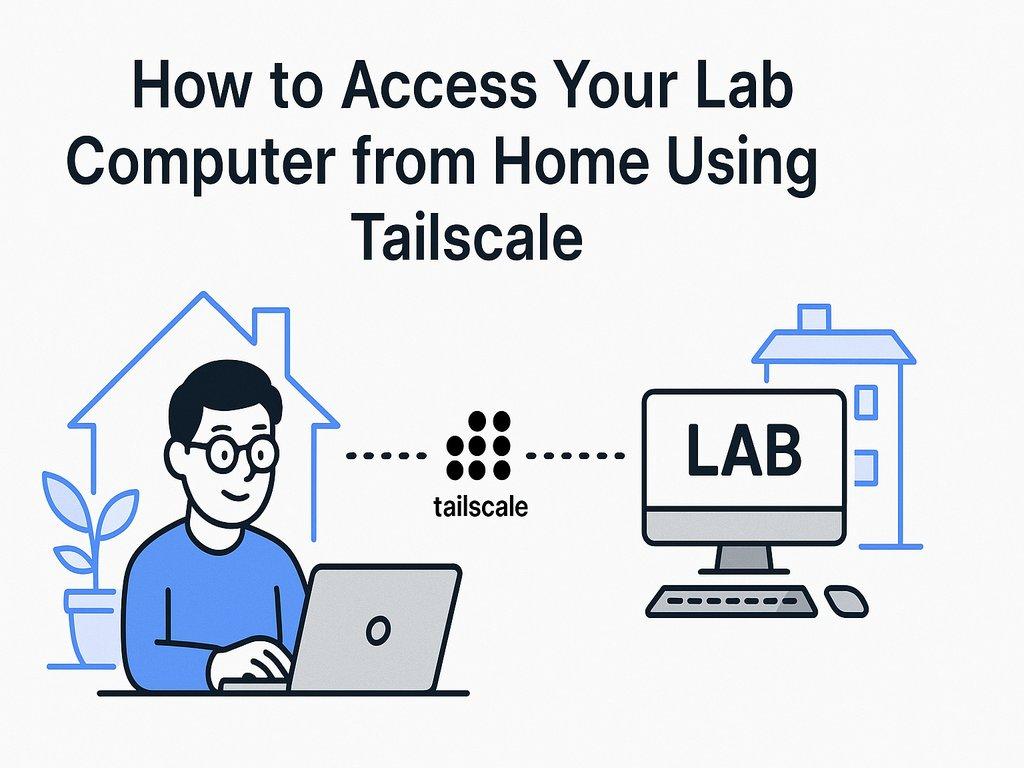
How to Access Your Lab Computer from Home Using Tailscale
In today’s world, working remotely has become the norm, and there are times when you need to access your lab computer from home. Whether you're working on research, running simulations, or need access to specific data stored on your lab machine, it’s important to find a secure and easy-to-use solution.
One of the best solutions to securely access your devices over the internet is Tailscale. This guide will walk you through setting up Tailscale to access your Ubuntu 22.04.5 LTS lab computer from your home computer.
What is Tailscale?
Tailscale is a zero-config VPN that creates a secure, private network between your devices. Unlike traditional VPNs that require complex configurations, Tailscale uses WireGuard (a fast and secure VPN protocol) to make networking simple. With Tailscale, you can connect multiple devices—whether they’re on different networks—into a virtual private network, enabling you to securely access your devices from anywhere in the world.
The best part? Tailscale requires no firewall changes, no port forwarding, and no complex setup. It just works.
Prerequisites
-
You need a Tailscale account. You can sign up using your Google or GitHub account.
-
A lab computer running Ubuntu 22.04.5 LTS with a local IP (e.g.,
192.168.0.204/24). -
A home computer (Linux, macOS, or Windows).
-
Internet connection for both devices.
Step 1: Install Tailscale on Your Lab Computer (Ubuntu 22.04)
To begin, we need to install Tailscale on your lab computer.
-
Open a terminal on your lab computer and run the following command to install Tailscale:
curl -fsSL https://tailscale.com/install.sh | shThis will download and install the latest version of Tailscale from the official Tailscale repository.
-
Start Tailscale by running:
sudo tailscale upThis command will prompt you to authenticate your machine. Tailscale will display a URL in the terminal that you need to visit to authenticate the device.
When you visit the URL in your browser, you will log in using your Google or GitHub account, which will authenticate your lab computer.
-
Verify Tailscale is running by checking the status:
tailscale statusThe output should show something like this:
100.x.x.x labcomputer linux your-device-nameThe
100.x.x.xis the Tailscale IP assigned to your lab computer. You’ll use this IP to connect to your lab machine from home.
Step 2: Install Tailscale on Your Home Computer
Next, you need to install Tailscale on your home computer. Tailscale is supported on Linux, Windows, and macOS.
For Ubuntu (or other Linux distros):
-
Install Tailscale by running:
curl -fsSL https://tailscale.com/install.sh | sh -
Start Tailscale:
sudo tailscale upAuthenticate using the URL displayed in the terminal.
For Windows and macOS:
-
On Windows, you can download and install Tailscale from the official Tailscale website.
-
On macOS, install Tailscale via Homebrew:
brew install tailscale
-
Check the status to make sure your home computer is connected to Tailscale:
tailscale statusYou should see the Tailscale IP assigned to your home computer.
Step 3: Connect to Your Lab Computer from Home
Now that Tailscale is set up on both your lab computer and home computer, you can access your lab computer from home.
-
Find the Tailscale IP of your lab computer. You can check it by running
tailscale statuson your lab computer. -
SSH into your lab computer (assuming you want to connect via SSH):
On your home computer, open a terminal and run:
ssh [email protected]Replace
userwith your lab computer's username and100.x.x.xwith the Tailscale IP of your lab computer. -
Access other services: If you need to access a web server or any other service on your lab computer, simply open your browser and type the Tailscale IP in the format:
http://100.x.x.x:portReplace
portwith the relevant port number (for example,8080for a local web server).
Step 4: Troubleshooting Tips
If you encounter any issues while trying to connect to your lab computer, here are a few things to check:
-
Ensure Tailscale is running on both devices: Use
tailscale statusto confirm that both devices are connected to the Tailscale network. -
Check firewalls: While Tailscale typically works with no additional firewall configuration, make sure there are no restrictions on the ports or protocols used by Tailscale on your devices.
-
Verify network routing: If you’re unable to connect, ensure that your devices can reach each other through the Tailscale network. Check for any network isolation on your home network or lab network that might block the connection.
Why Use Tailscale?
Tailscale provides an easy and secure way to connect devices, especially when they are behind NATs or firewalls. With Tailscale, you don't have to worry about setting up complex VPNs, port forwarding, or public IP addresses. The zero-config nature and end-to-end encryption make it ideal for remote work or secure personal networking.
Some additional benefits include:
-
No need for static IP addresses: Tailscale handles the networking automatically.
-
Easy setup: Authentication is as simple as signing in with a Google or GitHub account.
-
Zero-trust: Tailscale’s private network means that only authorized devices can access your resources.
To access your Ubuntu computer with a Graphical User Interface (GUI) remotely, you'll need to use a Remote Desktop Protocol (RDP) solution. The most common method on Linux systems like Ubuntu is using xRDP, which allows you to connect to your machine using an RDP client (such as the built-in Remote Desktop Connection tool in Windows or an RDP client for Linux or macOS).
Here’s how you can set it up and access your Ubuntu machine’s GUI remotely using Tailscale:
Step-by-Step Guide to Set Up RDP on Ubuntu with xRDP:
-
Install xRDP on Your Ubuntu Computer
First, you'll need to install xRDP on your lab computer to enable RDP access. Open a terminal on your lab computer and run the following commands:
sudo apt update sudo apt install xrdp -
Start and Enable the xRDP Service
Once xRDP is installed, start the xRDP service and ensure it runs on startup:
sudo systemctl enable xrdp sudo systemctl start xrdpYou can check the status of xRDP to ensure it is running by using:
sudo systemctl status xrdpThe output should show that the xRDP service is active and running.
-
Configure the Firewall (if applicable)
If you have a firewall enabled on your Ubuntu machine, you'll need to allow access to the RDP port (port 3389 by default):
sudo ufw allow 3389/tcp -
Use Tailscale to Connect to Your Lab Computer
Now that your Ubuntu machine has xRDP set up, you can connect using the Tailscale IP address (
100.111.75.24in your case). -
Access Your Ubuntu Desktop via RDP
You will need an RDP client on your home computer. Depending on your operating system:
-
Windows: Use the built-in Remote Desktop Connection tool. Open the Start menu and search for “Remote Desktop Connection” or
mstsc. Then, enter your Tailscale IP address (100.111.75.24):100.111.75.24:3389 -
macOS: Use an RDP client like Microsoft Remote Desktop, available for free on the App Store. After installing, open the app and enter the Tailscale IP (
100.111.75.24) and port3389in the connection settings. -
Linux: You can use Remmina (a popular RDP client) or KRDC if you're using a KDE environment. Install Remmina with the following:
sudo apt install remminaThen, open Remmina and enter the Tailscale IP (
100.111.75.24:3389) to connect.
-
-
Login with Your Credentials
When prompted, log in with your Ubuntu username and password. You should now be connected to your Ubuntu machine’s desktop environment remotely via RDP.
Optional: Use a Custom Desktop Environment (if necessary)
By default, xRDP will attempt to launch the Xfce desktop environment. If you want to use a different desktop environment (like GNOME), you can configure xRDP to use it.
For example, to configure xRDP to use GNOME, you can follow these steps:
-
Edit the xRDP startup file:
nano ~/.xsession -
Add the following line to use GNOME:
gnome-session -
Save the file and restart the xRDP service:
sudo systemctl restart xrdp
After this, when you connect using RDP, it should launch the GNOME desktop environment.
Troubleshooting Tips:
-
Black screen or connection issues: Sometimes after logging in, users experience a black screen. This can happen due to incorrect configurations or driver issues with your desktop environment. Using Xfce (as mentioned above) tends to be more stable with xRDP.
-
Session issues: If you’re disconnected or unable to log in, you can try restarting the xRDP service:
sudo systemctl restart xrdp -
Security: When using RDP, ensure that only trusted devices have access, as RDP can expose your machine to external risks if misconfigured. Use Tailscale to secure the connection and ensure encryption.
Summary
By following the steps above, you can set up xRDP on your Ubuntu computer and access it remotely from home via Tailscale. This setup allows you to remotely control your Ubuntu machine's GUI just like you would with a Windows Remote Desktop session.
Let me know if you need more help setting it up or have any questions about remote access!


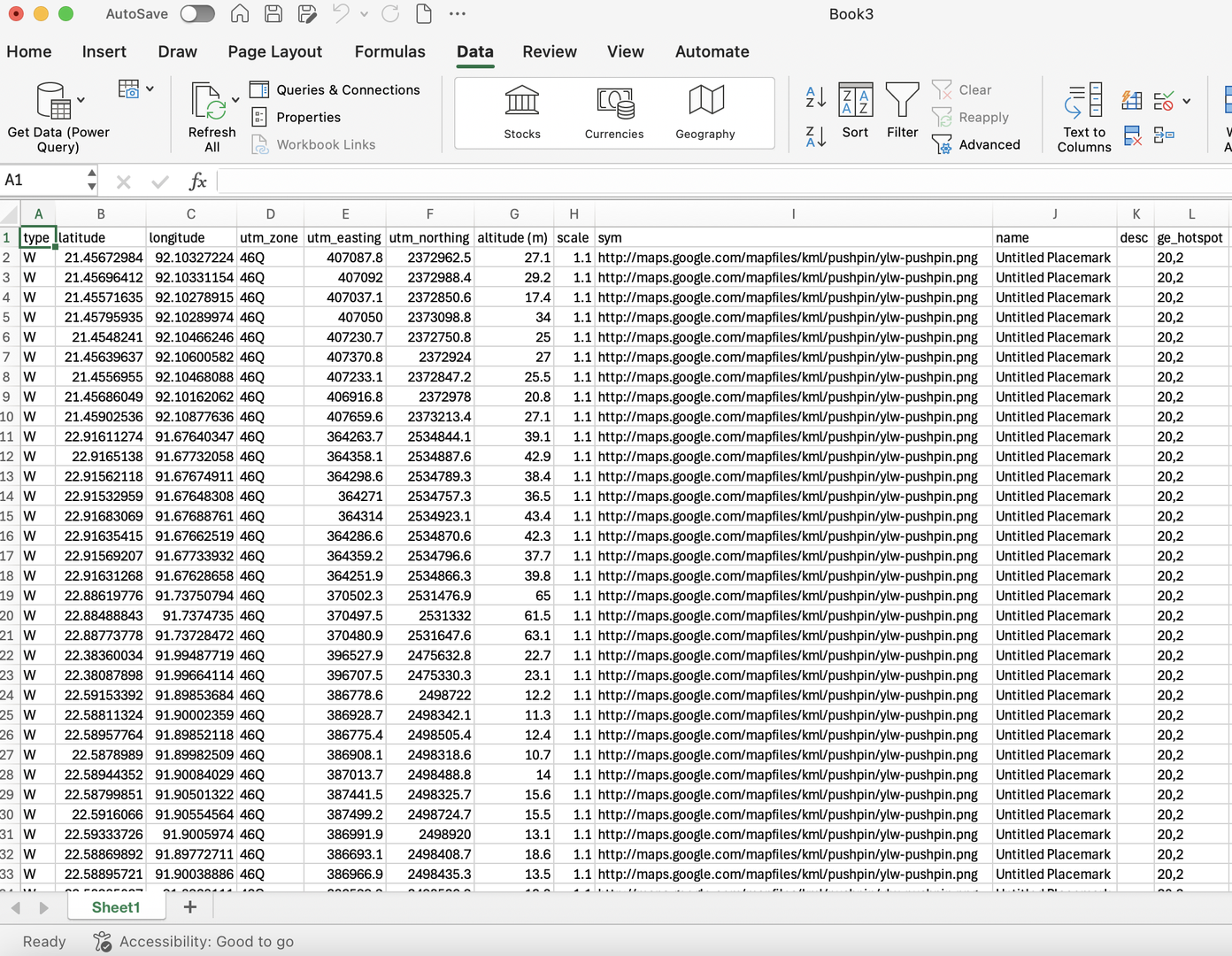
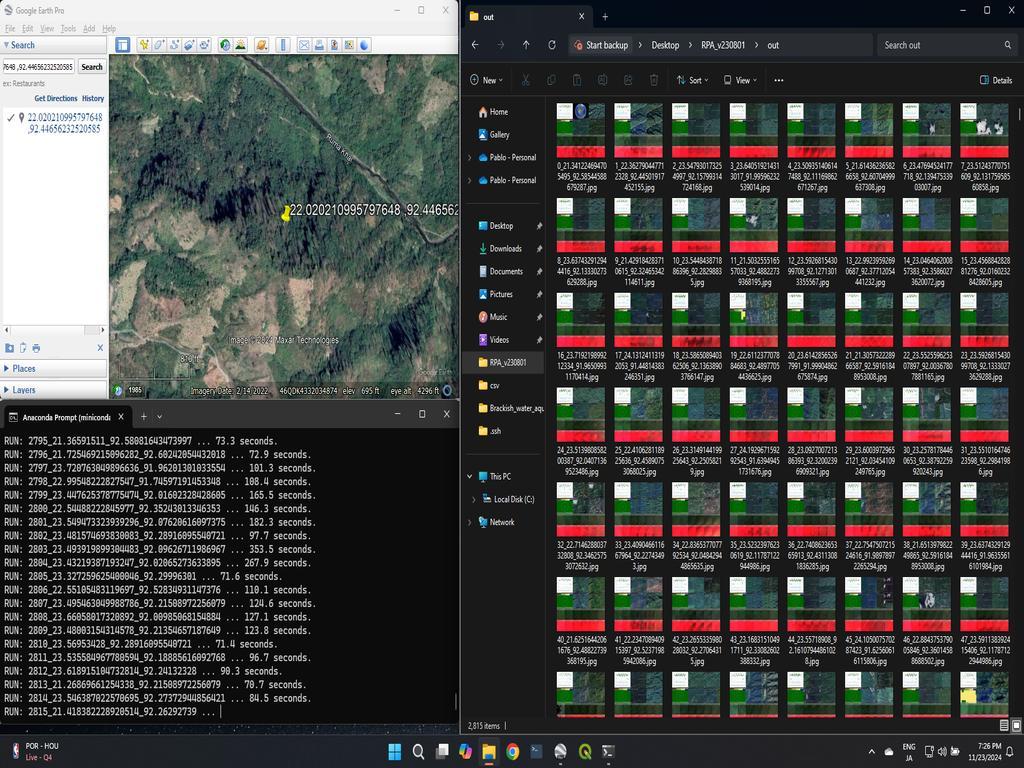
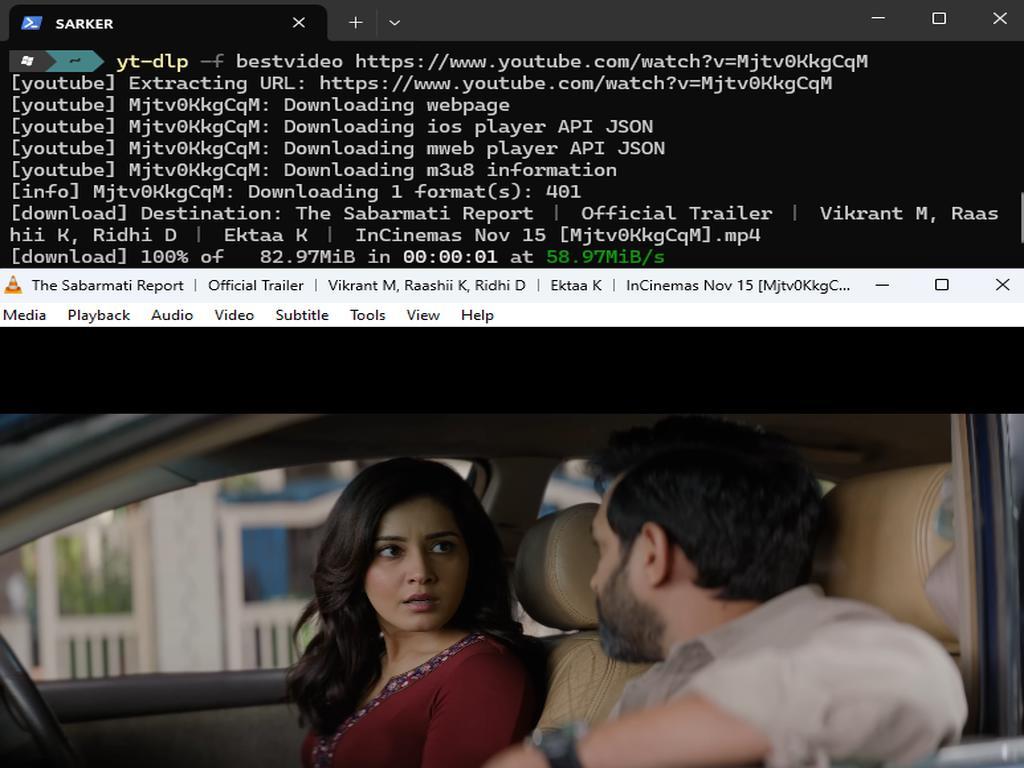
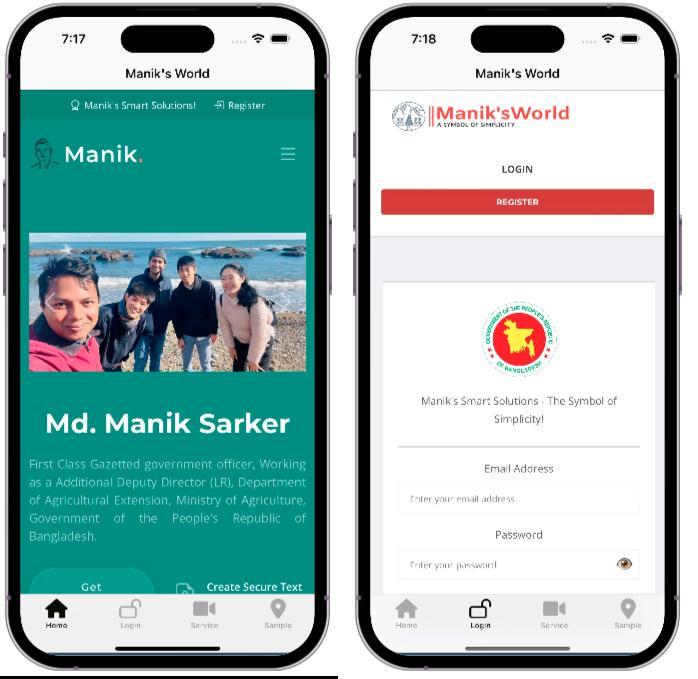
0% Positive Review (0 Comments)