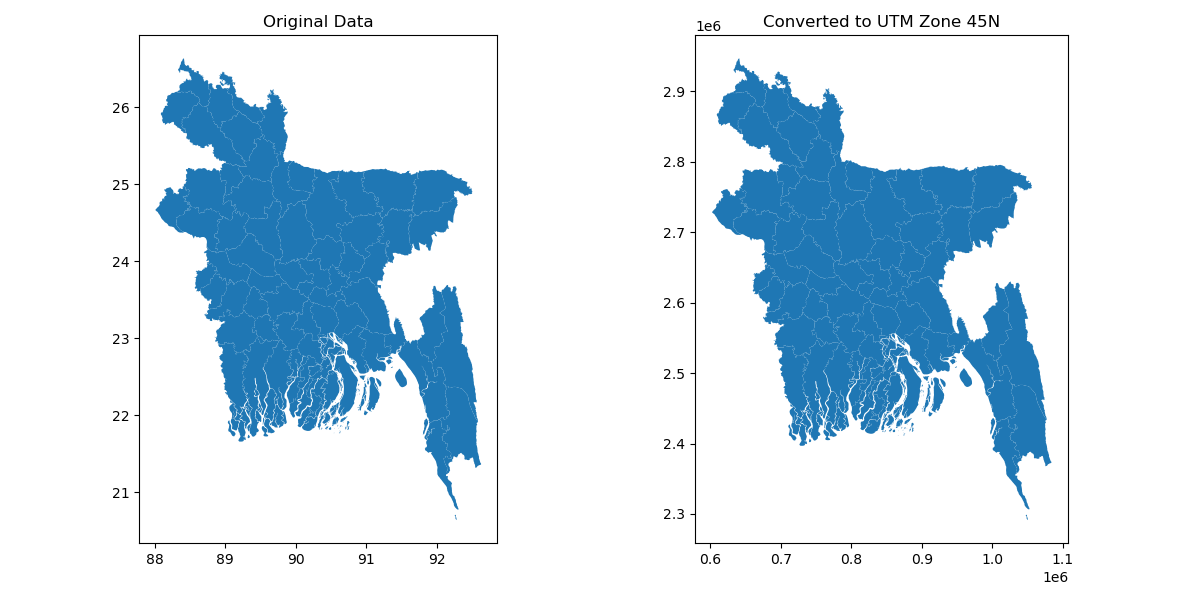
Shapefile Projection System Change Using Python and Jupyter Notebook
Geospatial data often comes with various Coordinate Reference Systems (CRS), which define how coordinates are mapped to locations on Earth's surface. Changing the CRS of a shapefile is crucial for ensuring accurate spatial analysis and visualization. In this tutorial, we'll explore how to manage CRS transformations using Python and Jupyter Notebook, focusing on converting a shapefile to a different projection system.
Step 1: Importing Libraries, Read Shapefile and checking Original CRS
import geopandas as gpd
from pyproj import CRS
import matplotlib.pyplot as plt
# Read the shapefile (set CRS explicitly if needed)
gdf = gpd.read_file('/home/manik/Documents/pygis/district/district.shp')
# Check the original CRS
print("Original CRS:", gdf.crs)
Step 2: Setting CRS Explicitly (if needed)
# Set CRS explicitly to WGS84 (EPSG:4326) if it's None
if gdf.crs is None:
gdf.crs = CRS.from_epsg(4326)
print("Updated CRS to WGS84:", gdf.crs)
else:
print("Original CRS:", gdf.crs)
Step 3: Converting to a New CRS and Saving the Converted Shapefile
import os
# Convert to UTM Zone 45N (EPSG:32645)
gdf_utm = gdf.to_crs(epsg=32645)
# Check the new CRS
print("Converted CRS to UTM Zone 45N:", gdf_utm.crs)
# Specify the output folder path
output_folder = '/home/manik/Documents/pygis/proj_utm_45N/'
# Create the folder if it doesn't exist
os.makedirs(output_folder, exist_ok=True)
# Save the converted GeoDataFrame to a new shapefile in the specified folder
gdf_utm.to_file(output_folder + 'converted_shapefile_utm.shp')
# Save as GeoJSON or other formats supported by GeoPandas
gdf_utm.to_file(output_folder + 'converted_shapefile_utm.geojson', driver='GeoJSON')
Step 4: Visualization (Optional)
# Plot to visualize the data
import matplotlib.pyplot as plt
fig, (ax1, ax2) = plt.subplots(1, 2, figsize=(12, 6))
# Plot original data
ax1.set_title('Original Data')
gdf.plot(ax=ax1)
# Plot converted data
ax2.set_title('Converted to UTM Zone 45N')
gdf_utm.plot(ax=ax2)
plt.tight_layout()
plt.show()
Step 5: Save Visualized image
# Create a figure and subplots
fig, (ax1, ax2) = plt.subplots(1, 2, figsize=(12, 6))
# Plot original data
ax1.set_title('Original Data')
gdf.plot(ax=ax1)
# Plot converted data
ax2.set_title('Converted to UTM Zone 45N')
gdf_utm.plot(ax=ax2)
# Adjust layout for better visualization
plt.tight_layout()
# Save the plot as an image file (PNG format in this example)
plt.savefig(output_folder + 'visualization.png')
# Show the plot (optional)
plt.show()


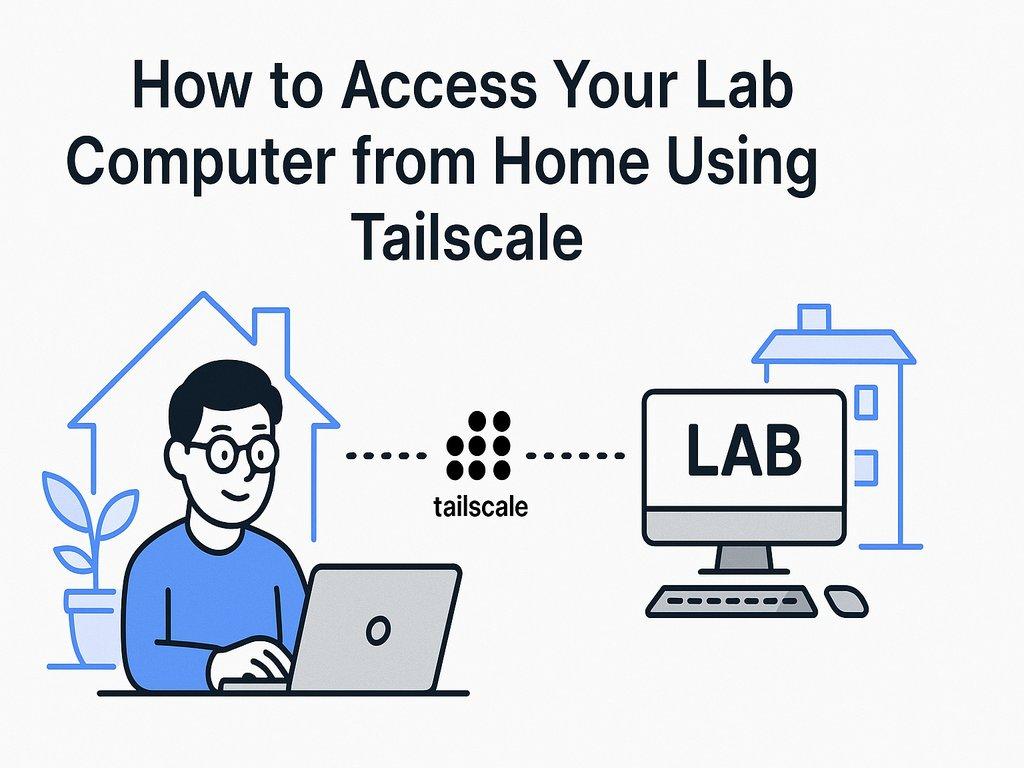
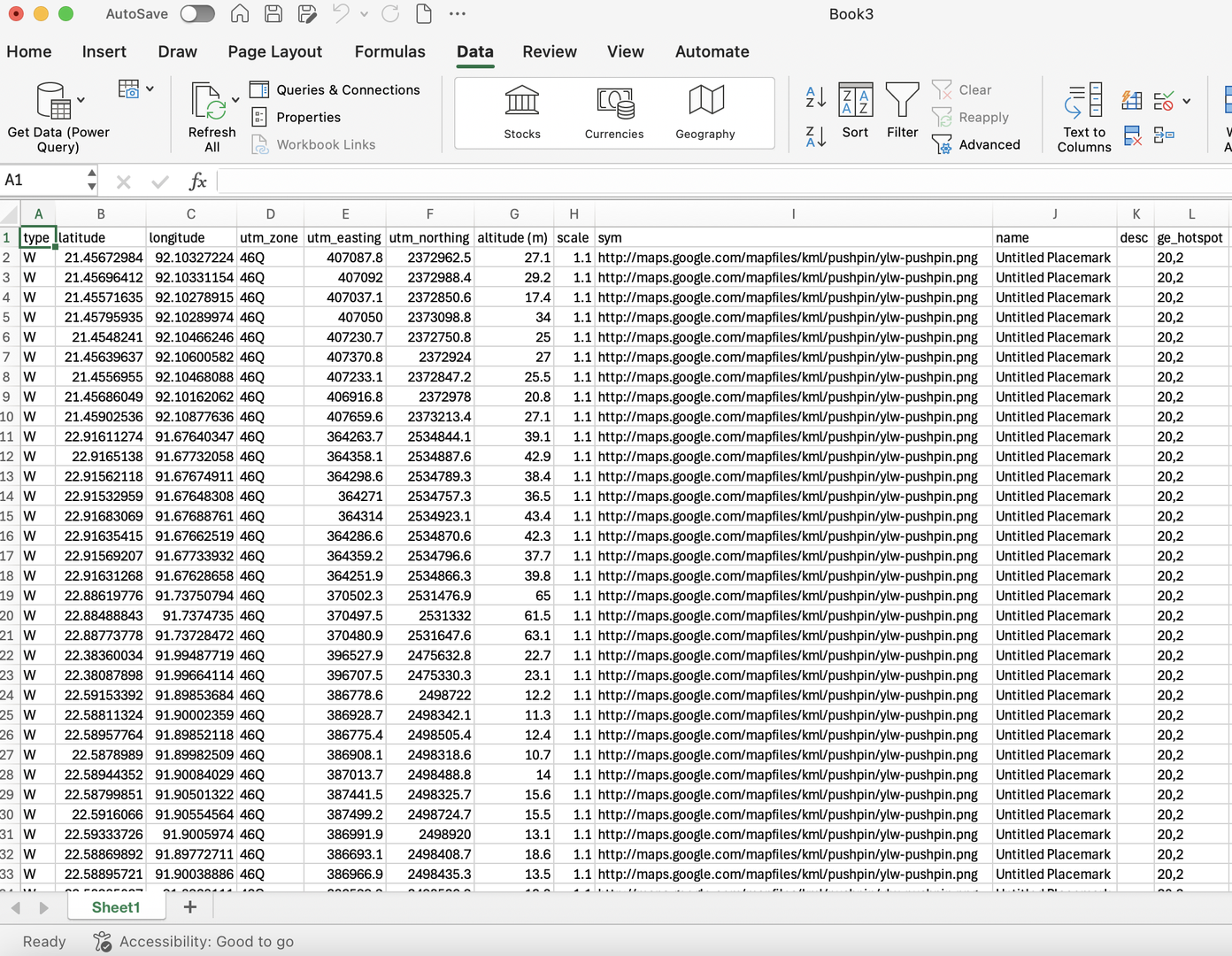
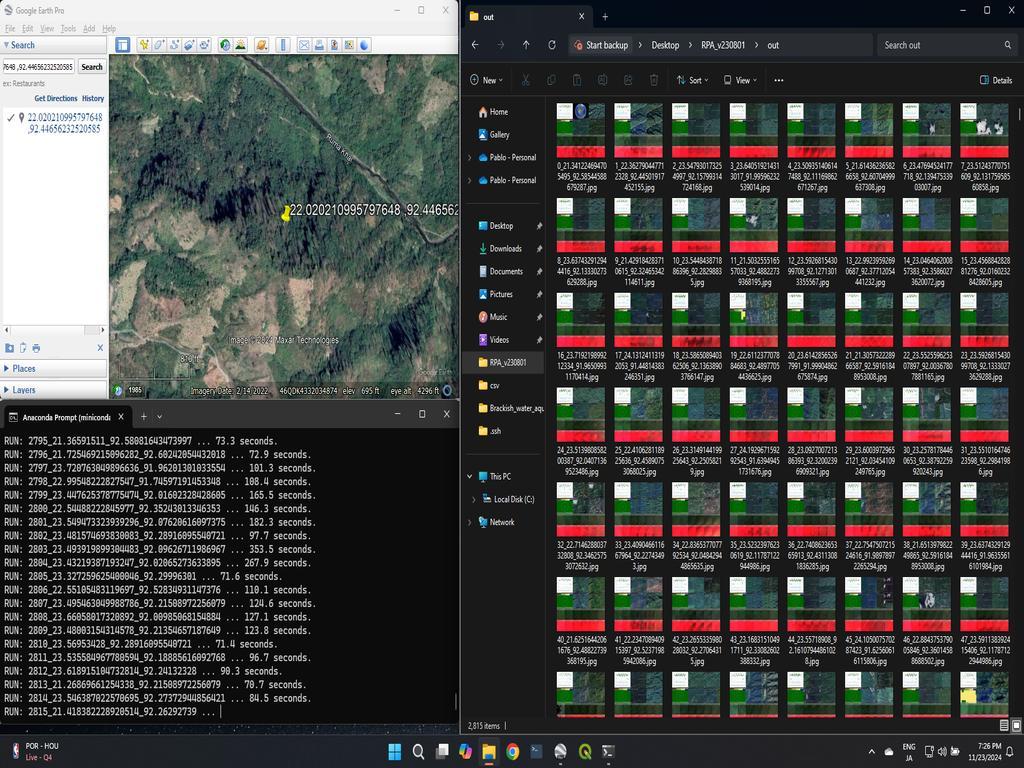
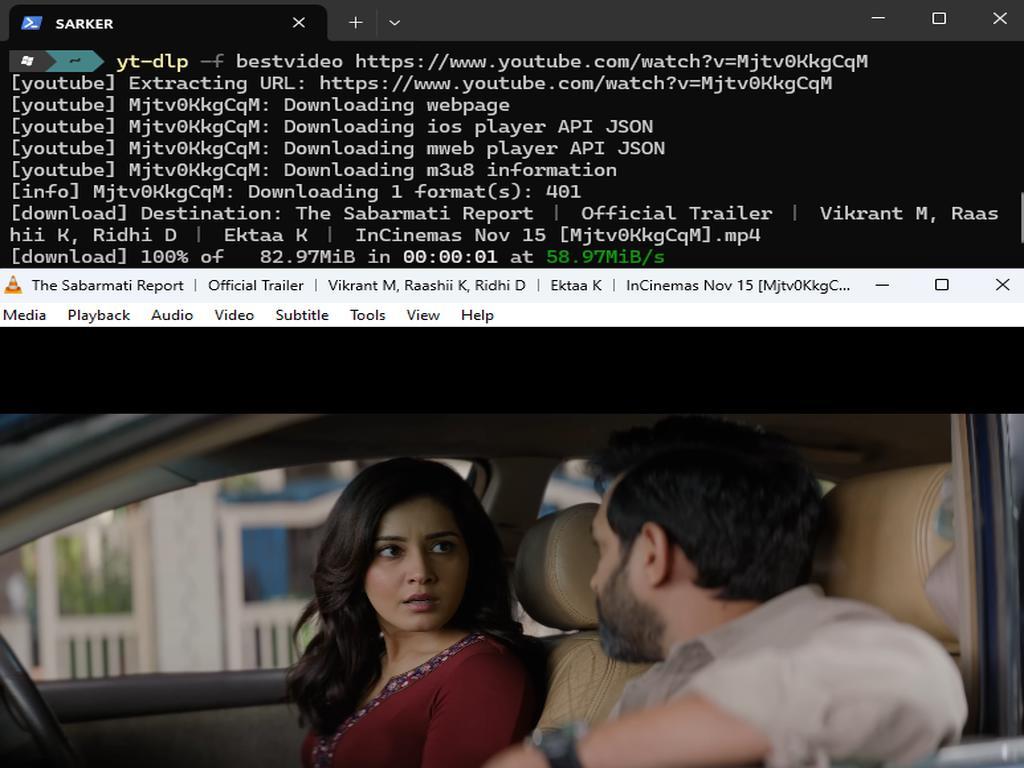
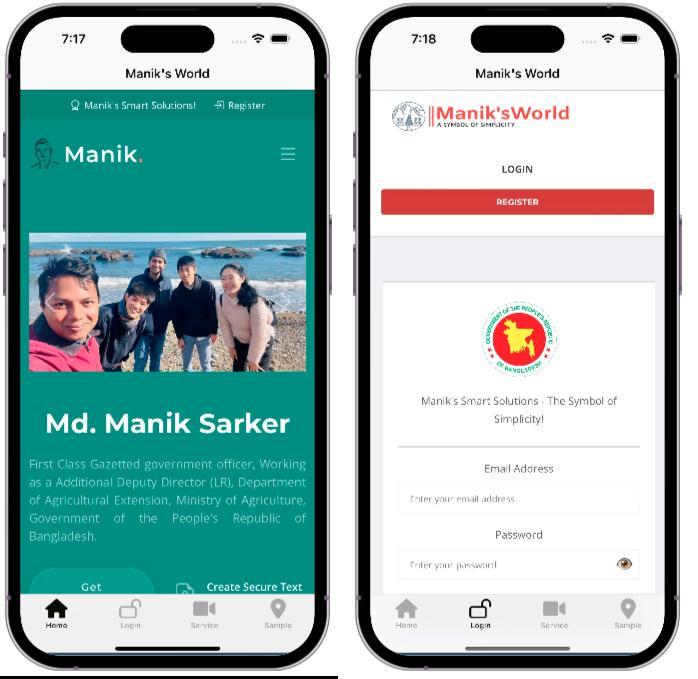
0% Positive Review (0 Comments)