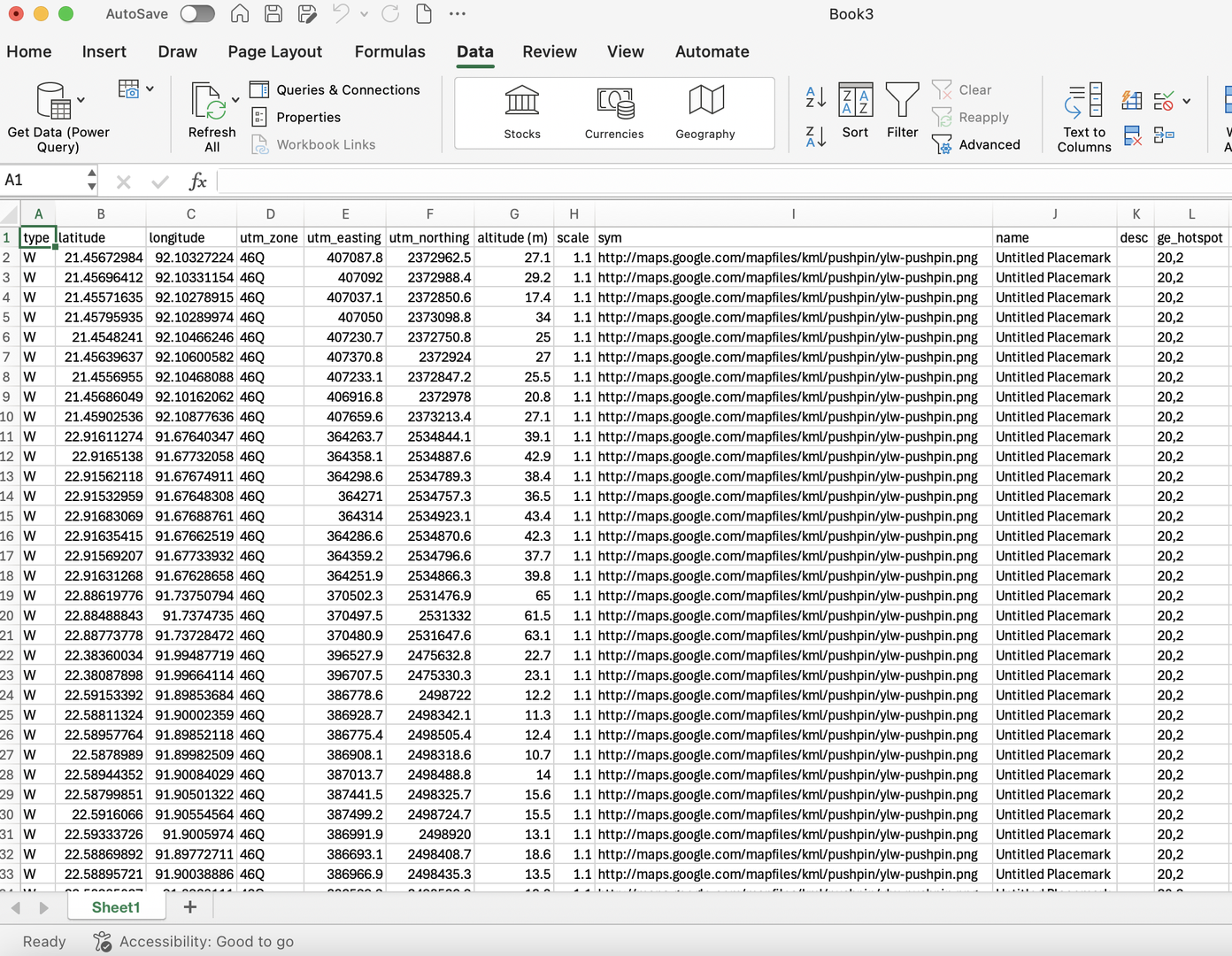
How to Extract Coordinates from Google Earth Pro to Excel: A Step-by-Step Guide
If you're working on a project that requires extracting geographic coordinates from Google Earth Pro and analyzing them in Excel, you're in the right place. Whether you're doing research, creating maps, or analyzing spatial data, this process can help streamline your workflow. Here's a step-by-step guide on how to easily extract coordinates from Google Earth Pro, convert them, and bring them into Excel for further analysis.
Step 1: Create a Folder in Google Earth Pro
The first step is to create a folder in Google Earth Pro to store your placemarks and polygons. Here’s how to do it:
- Open Google Earth Pro and navigate to the "Temporary Places" section on the left sidebar.
- Right-click on "Temporary Places", and then select Add > Folder.
- Name your folder (e.g., “Coordinates Collection”) and click OK.
This folder will be where you save all your placemarks or polygons for easier organization.
Step 2: Search for Your Desired Location
Now that you’ve created a folder, it’s time to find the locations for which you want to extract coordinates. Google Earth Pro offers a convenient search bar that lets you find a location by name or by latitude and longitude.
- Type the name of the location, or enter the exact latitude and longitude values in the search bar.
- Google Earth Pro will zoom into the area corresponding to your search.
Step 3: Add a Placemark or Polygon
After locating the desired point on the map, it's time to add a placemark or polygon. Follow these steps:
- Right-click on the folder you created in Step 1, then select Add > Placemark or Polygon (depending on your needs).
- Adjust the position of the placemark or polygon on the map. You can drag the icon to pinpoint the exact location or adjust the shape of the polygon.
- Name the placemark or polygon appropriately (e.g., “Point A” or “Region 1”), and click OK to save it in the folder.
Step 4: Save the File as a KMZ
Once you’ve added your placemarks or polygons, it’s time to save them:
- Right-click on your folder (containing the placemarks or polygons) in Google Earth Pro.
- Select Save Place As... from the context menu.
- Choose KMZ as the file format (this format compresses the data into a single, manageable file) and save the file to your computer.
You’ll now have a KMZ file that contains the geographic data you need.
Step 5: Convert the KMZ File to Coordinates
Next, we need to convert the KMZ file into a format that can be used in Excel. For this, we’ll use a free online tool called GPSVisualizer:
- Visit GPSVisualizer.
- Click on Convert a file to begin the conversion process.
- Upload the KMZ file you just saved.
- Under Add DEM elevation data, select Yes if you'd like to include elevation data along with the coordinates.
- Click on [+] Show advanced options and select Output UTM coordinates: Yes (UTM coordinates are commonly used in many mapping systems).
- Click Convert to start the conversion process.
After a few moments, GPSVisualizer will generate a download link for your converted data.
Step 6: Download and Import Coordinates into Excel
Once the conversion is complete, you can download the output as a text file. The final step is to import these coordinates into Excel for further use:
- Download the TXT file generated by GPSVisualizer.
- Open Microsoft Excel on your computer.
- Go to the Data tab and click on Get Data > From Text.
- Locate and select your downloaded TXT file.
- The Text Import Wizard will appear. Follow the prompts by clicking Next until you reach the final step, then click Finish.
Now, your geographic data is in Excel and ready for analysis!
Why Use This Method?
By following these steps, you can easily collect, convert, and analyze geographic coordinates from Google Earth Pro using Excel. This is especially useful for projects that require detailed analysis of spatial data, such as:
- Mapping geographic points for research.
- Planning routes or understanding distances between locations.
- Analyzing geographic trends in large datasets.
With the combination of Google Earth Pro and GPSVisualizer, you can efficiently collect and work with geographic coordinates in Excel.
Final Thoughts
Extracting coordinates from Google Earth Pro to Excel doesn't have to be complicated. With this simple, step-by-step process, you can quickly collect geographic data, convert it into usable coordinates, and analyze it in Excel. Whether you're creating maps, analyzing spatial data, or conducting research, this method will save you time and effort.
Happy mapping and analyzing!


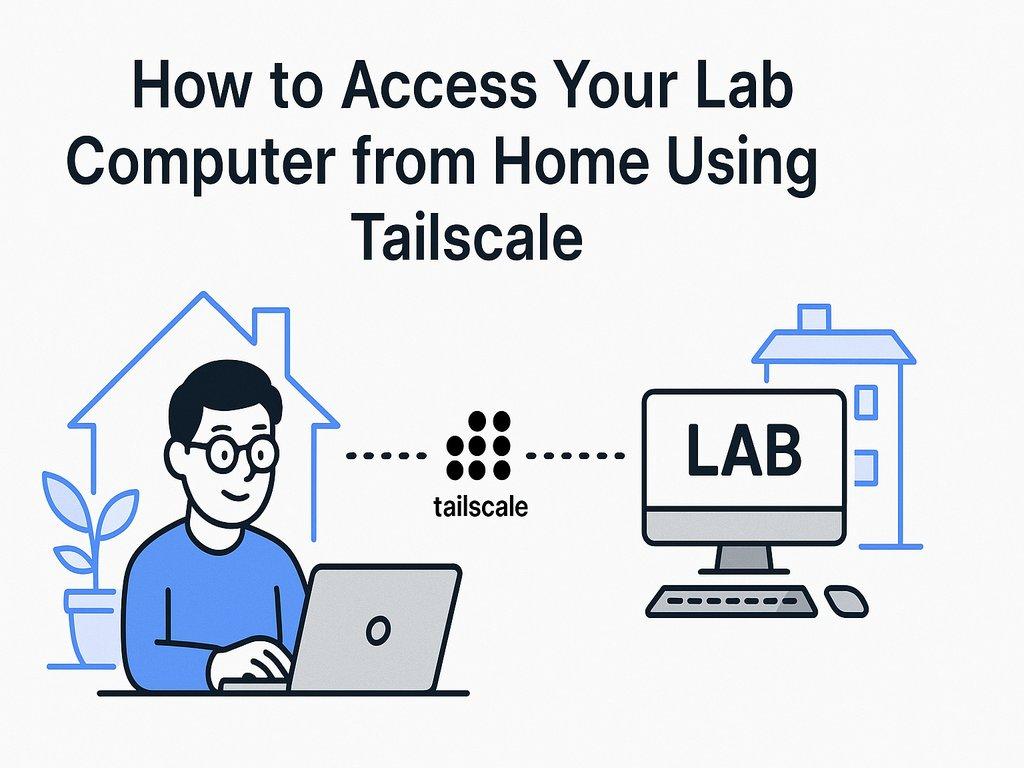
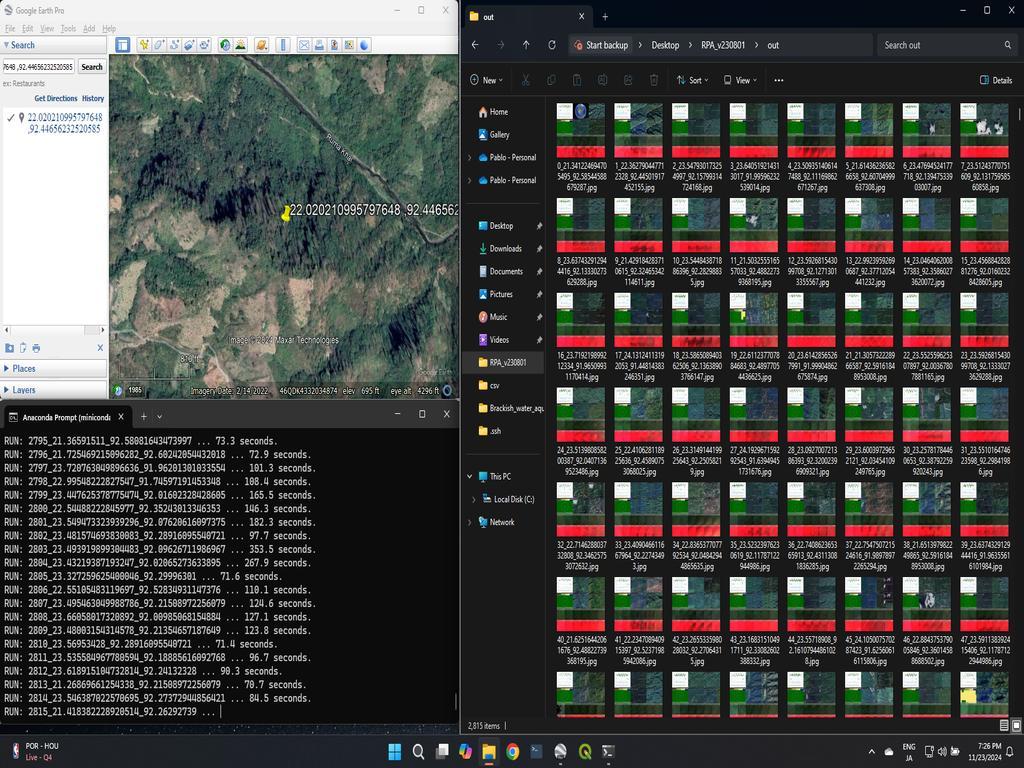
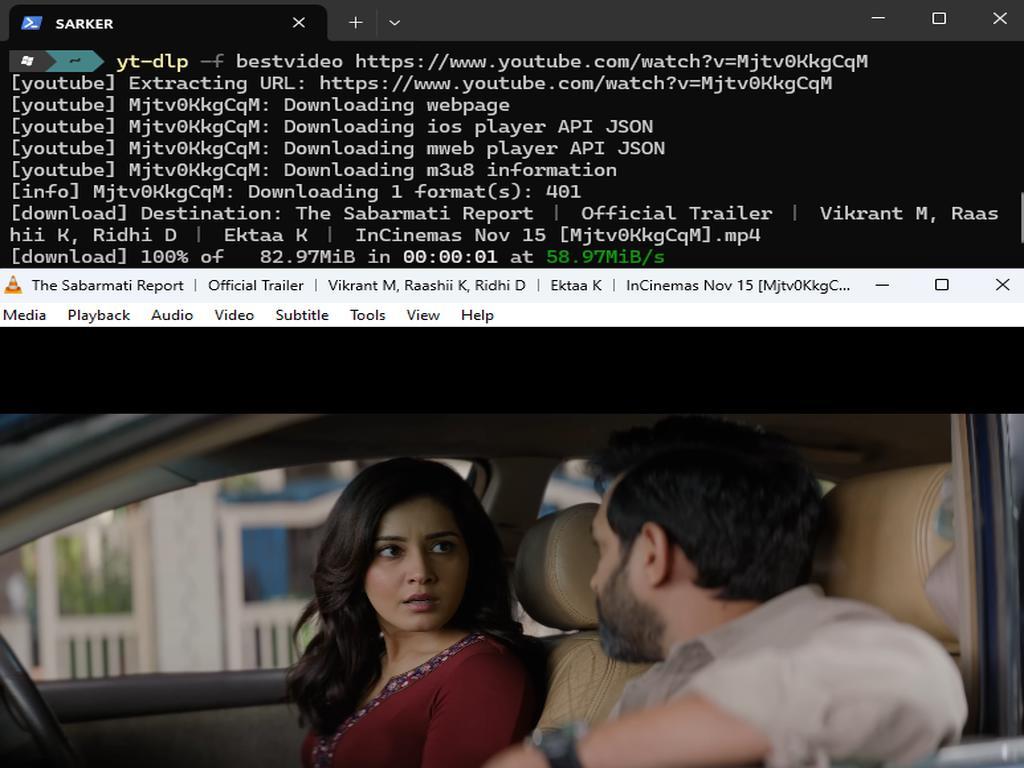
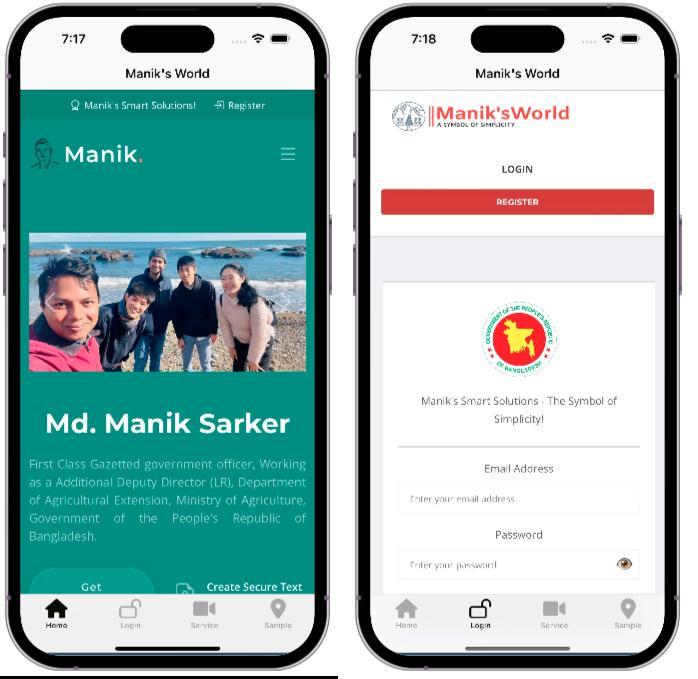
0% Positive Review (0 Comments)